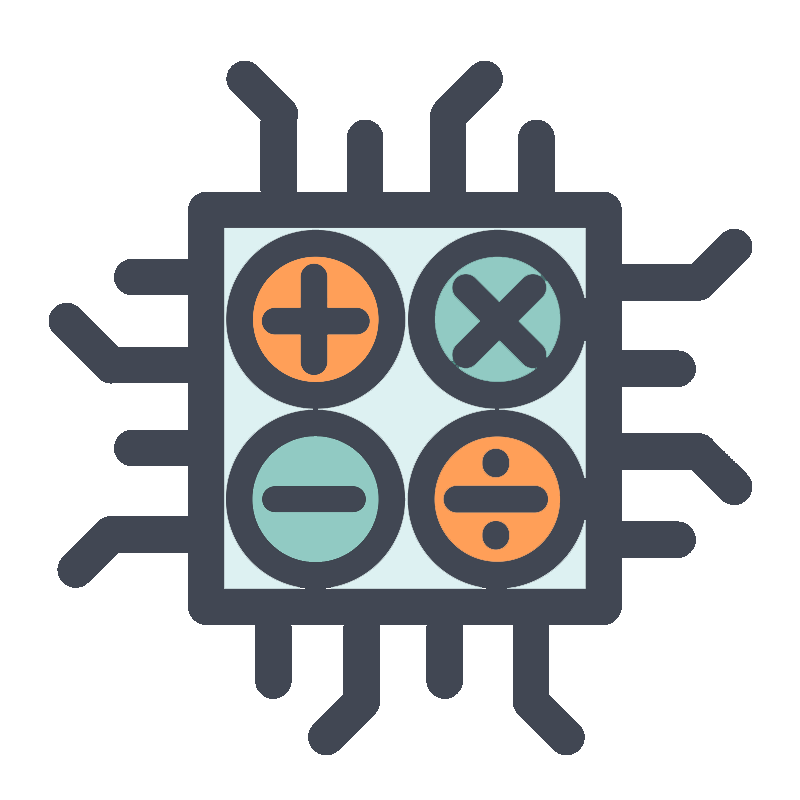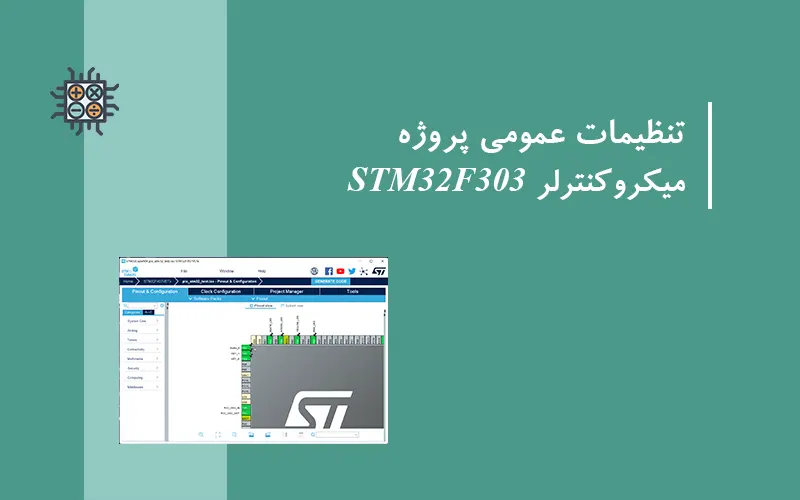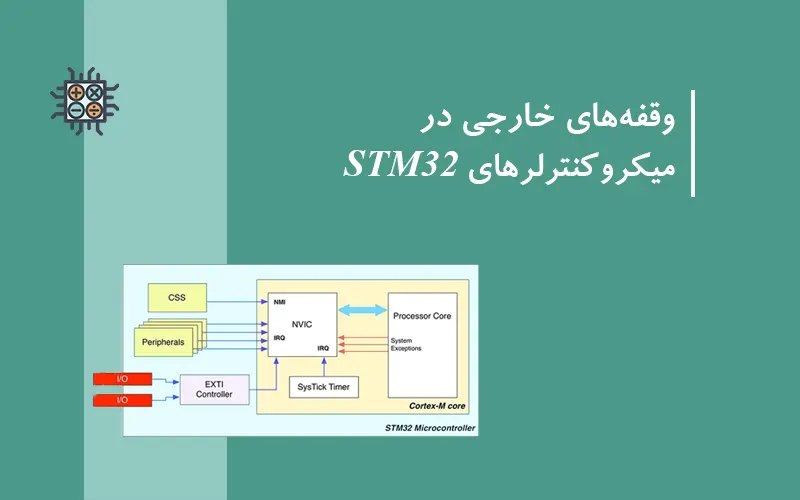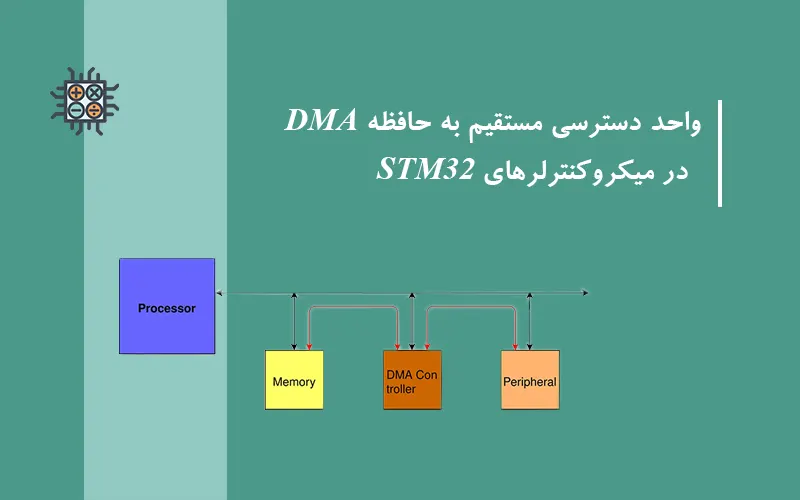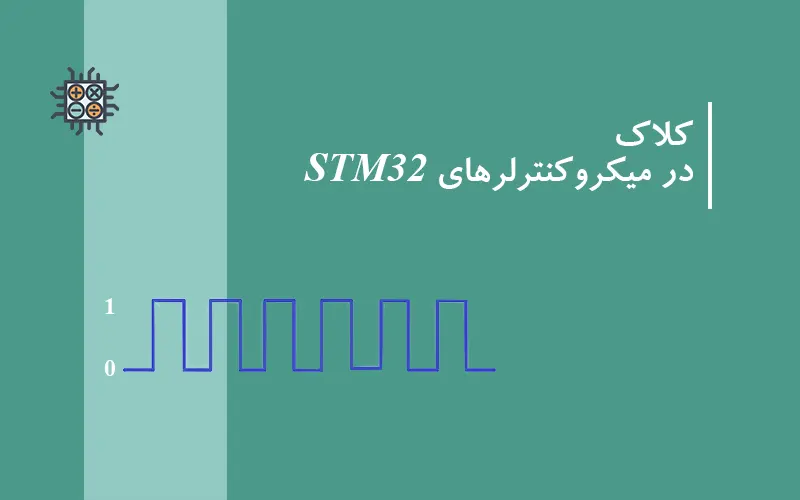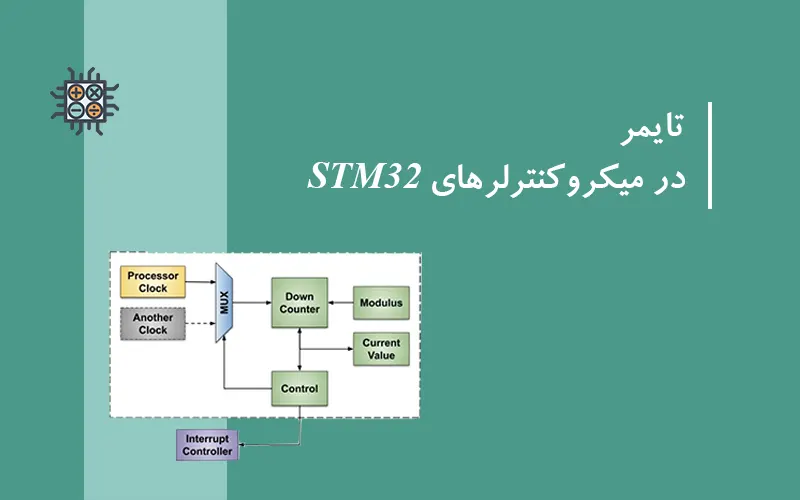ابتدا باید نرم افزار STM32CubeMX نصب و اجرا شود. برای ایجاد یک پروژه جدید، کتابخانههای خانواده میکروکنترلرهای مورد استفاده باید نصب شوند. همانطور که در شکل زیر نشان داده شده است، از منوی Help، عبارت Manage embedded software packeges را انتخاب کنید.

در پنجره باز شده، بسته سختافزار برای خانواده STM32F3 را انتخاب کنید و روی دکمه Install کلیک کنید. پس از نصب، یک مربع سبز رنگ در کنار نماد انتخاب شده نشان داده میشود.
تنظیمات پروژه در STM32CUBEMX
پس از نصب کتابخانه خانواده STM32F3، به پنجره اصلی نرم افزار برگردید و در قسمت file گزینه «New Project» را انتخاب کنید تا پنجره New Project باز شود. از زبانه Selector MCU، STM32F303CCT را همانطور که در شکل زیر نشان داده شده است؛ انتخاب کنید:

و روی دکمه Start Project کلیک کنید، در ادامه پنجره زیر باز میشود:

زبانه Clock Configuration برای تنظیم فرکانس کاری میکروکنترلر استفاده میشود. این میکروکنترلر دارای دو اسیلاتور داخلی (8 مگاهرتز و 40 کیلوهرتز) می باشد. در شکل زیر، HSE و LSE مربوط به High-Speed و Low-Speed External هستند که مربوط به یک کلاک خارجی است. به همین ترتیب، HSI و LSI به ترتیب نشاندهنده کلاک سرعت بالا داخلی و کلاک کم سرعت داخلی هستند.

با انتخاب System view در بخش Pinout & Configuration، سخت افزارهای فعال در بخش Pinout قابل تنظیم میباشند:

در قسمت Tools کاربر میتواند با استفاده از منبع تغذیه یا باتری ثابت و تهیه گزارش، توان مصرفی را با توجه به سخت افزارهای فعال شده محاسبه کند. اگر تغذیه از باتری تامین میشود، باتری مورد استفاده باید در نوار کناری انتخاب شود.

در پنجره “Battery Properties” ، لیستی از باتریها وجود دارد که کاربر میتواند انتخاب کند. اگر باتری مورد استفاده در لیست موجود نیست، کاربر میتواند با کلیک بر روی دکمه «Add User Battery » آن را اضافه کند. سپس کاربر میتواند مشخصات باتری مورد استفاده را در پنجره بازشده مشخص کند:

پس از انتخاب باتری، با کلیک بر روی دکمه New Step در قسمت Sequence، پنجره New step ظاهر میشود. در این پنجره شرایط عملکرد میکروکنترلر، تنظیمات کلاک و سخت افزار انتخاب شده در قسمت Pinout برای محاسبه توان مصرفی تعیین میشود. پس از تعیین مشخصات، روی دکمه “Add” کلیک کنید تا به Sequence Table اضافه شود:

پس از وارد کردن تنظیمات مورد نیاز، پروژه آماده تولید در Keil، IAR یا SW4STM32 است. برای این منظور، منوی ‘Project Manager’ را انتخاب کنید تا پنجره تنظیمات پروژه باز شود. پنجره تنظیمات پروژه زبانههای Project و Code Generator را تشکیل میدهد. نام پروژه، مکان و نرم افزار برنامه نویسی در تب Project انتخاب شده است. در تب Code Generator، کتابخانهها و شرایط تولید پروژه قابل تنظیم هستند.


پس از پیکربندی، پروژه میتواند تولید شود. بنابراین، از منوی پروژه، نماد ” Generate Code ” را انتخاب کنید. پس از تولید پروژه، پیام Code Generation ظاهر میشود. با کلیک بر روی دکمه open project، پروژه در محیط نرم افزار انتخاب شده اجرا میشود.